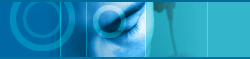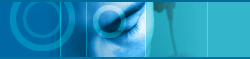| |
|
|
|
| |
 |
Voice Recognition |
|
|
|
|
| |
|
jetToolBar supports any SAPI-compatible speech recognition
engines, and includes Microsoft Whisper speech recognition engine
by default. You can enjoy voice recognition if your computer has sound
card and microphone. To launch program, simply talk the name of the
button. |
|
|
|
|
| |
|
- |
Voice Recogntion mode |
|
|
|
|
| |
|
|
There is "Run", "Stop", and "Sleep"
mode in voice recognition.
"Run" mode means that voice recognition is activated, and
"Stop" mode means that voice recognition engine does not
use sound card. "Sleep" mode means that only one voice command
is activated. If you talk "Computer's Name" in "Sleep"
mode, jetToolBar switches to "Run" mode from "Sleep"
mode. |
|
|
|
|
| |
|
- |
General Settings |
|
|
|
|
| |
|
|
[Recognition Hotkey]
If you set this hotkey, jetToolBar switches between "Run"
mode and "Stop" mode when you press the hotkey. |
|
|
|
|
| |
|
|
[Computer's name]
This is the voice command for "Sleep" mode. |
|
|
|
|
| |
|
- |
Select Commands |
|
|
|
|
| |
|
|
You can select which voice commands to be activated. Keyboard commands
is used for window management like "Close Window" or "Maximize
Window". |
|
|
|
|
| |
|
- |
Engine Settings |
|
|
|
|
| |
|
|
You can adjust "Threshold Level" or "AutoGain"
settings.
The Threshold Level is a value that indicates the point below which
an engine rejects an utterance as recognized. Low threshold indicates
that the engine should match any utterance to the closed phrase match,
and High threshold indicates that the engine should be absolutely
certain that an utterance is the recognized phrase.
AutoGain causes the engine to set the gain to the value for the previous
utterance so that if the next utterance is spoken at the same level,
the gain is set perfectly. |
|
|
|
|
| |
|
- |
Advanced Engine Settings |
|
|
|
|
| |
|
|
This dialog box displays more dialog boxes which speech recognition
engine provides. |
| |
 |
| |
 |
Category Buttons |
|
|
|
|
| |
|
You can group buttons into categories. jetToolBar registers
default categories during installation. You can add, edit, and remove
any category. jetToolBar makes default Internet buttons also. You
can add your favorite internet url to jetToolBar, and go to the site
with your voice. |
|
|
|
|
| |
|
- Control Panel, Desktop, Multimedia, Word, Games, Graphics,
Utilities,
Internet and Bookmark ( News, Sports, Entertainment, Computer News,
Download, Search ). |
| |
 |
| |
 |
Desktop and Control Panel shortcuts are included
automatically. |
|
|
|
|
| |
|
Whenever Desktop or Control Panel's contents change,
you can reload their Toolbar Categories to update any changes. There
are 7 sizes from which to choose, for better readability or for more
functionality |
| |
 |
| |
 |
Various Button Size |
|
|
|
|
| |
|
There are 7 sizes from which to choose, for better readability
or for more functionality. |
| |
 |
| |
 |
Position |
|
|
|
|
| |
|
jetToolBar can be positioned at the four edges of the
screen, just like Windows 95's Taskbar. Or, keep jetToolBar as a
floating window. You can also move jetToolBar to any monitor. |
| |
 |
| |
 |
Auto Hide |
|
|
|
|
| |
|
jetToolBar can hide itself until the mouse cursor passes
nearby. This optimizes desktop space, while allowing extremely easy
access to the toolbar. If you set "Adjust Auto Hide Time"
feature, jetToolBar shows only when mouse hovers over jetToolBar
during the specified time. |
| |
 |
| |
 |
ToolBar Menu |
|
|
|
|
| |
|
You can display and access all category and buttons
from ToolBar Menu. You can access ToolBar menu with HotKey. |
| |
 |
| |
 |
Drag & Drop |
|
|
|
|
| |
|
You can add, move, copy, and remove buttons with drag
& drop. |
|
|
|
|
| |
|
- |
Add buttons |
|
|
|
|
| |
|
|
To add a button, drag & drop icon from Explorer or Desktop to
jetToolBar. jetToolBar displays button position as grey line. |
|
|
|
|
| |
|
- |
Move or Copy buttons |
|
|
|
|
| |
|
|
To move a button, drag the button to new position If you want to
move a button to different category, drag the button to the category
button. When you press CTRL key while dragging, jetToolBar copies
the button. You can also use [Cut], [Copy], or [Paste] item in context
menu. |
|
|
|
|
| |
|
- |
Remove buttons |
|
|
|
|
| |
|
|
To remove a button, drag the button outside of jetToolBar, and
press CTRL key. You can also use [Remove] item in context menu. |
| |
 |
| |
 |
Drag & Run |
|
|
|
|
| |
|
You can use this feature when you want to open a file
with an application which is not associated with the file. For example,
if you double-click A.TXT in Explorer, Windows executes NotePad and
opens the file. (TXT file extension is associated with NotePad) If
you want to open the file from another editor, you should execute
editor, and open the file from editor. |
|
|
|
|
| |
|
You can simplify this process with Drag & Run feature.
Just drag the file you want to open on the button of jetToolBar.
When you see grey rectangle instead of grey line, release mouse button.
Then jetToolBar launches the application with the file as parameter. |
| |
 |
| |
 |
Added Voice Recognition feature. |
|
|
|
|
| |
|
Includes "Microsoft Whisper speech recognition
engine for PC command & control" Supports any SAPI(Speech
API)-compatible speech recognition engines.
User can see Voice Commands in QuickView Window.
User can change settings of speech recognition engine in "Preferences"
dialog box. |
| |
 |
| |
 |
Window Show option |
|
|
|
|
| |
|
User can change how to show application's window when
it is launched.
Screen shot of Properties dialog box |
| |
 |
| |
 |
Enhanced "Auto Hide" feature |
|
|
|
|
| |
|
Added "Adjust Auto Hide Time" feature. If
this feature is used, jetToolBar shows only when mouse hovers over
jetToolBar during the specified time. "ToolBar Menu" with
Hotkey User can display |
| |
 |
| |
 |
"ToolBar Menu" with Hotkey |
|
|
|
|
| |
|
User can access all categories and buttons with this
"ToolBar Menu". |
| |
 |
| |
 |
Supports "Multi-Monitor" feature |
|
|
|
|
| |
|
Windows 98, Windows 2000 supports multi monitors. User
can move or position jetToolBar to any monitor. |
| |
-  |